Hướng dẫn kích hoạt tính năng ẩn của Windows 11 bằng ViVeTool
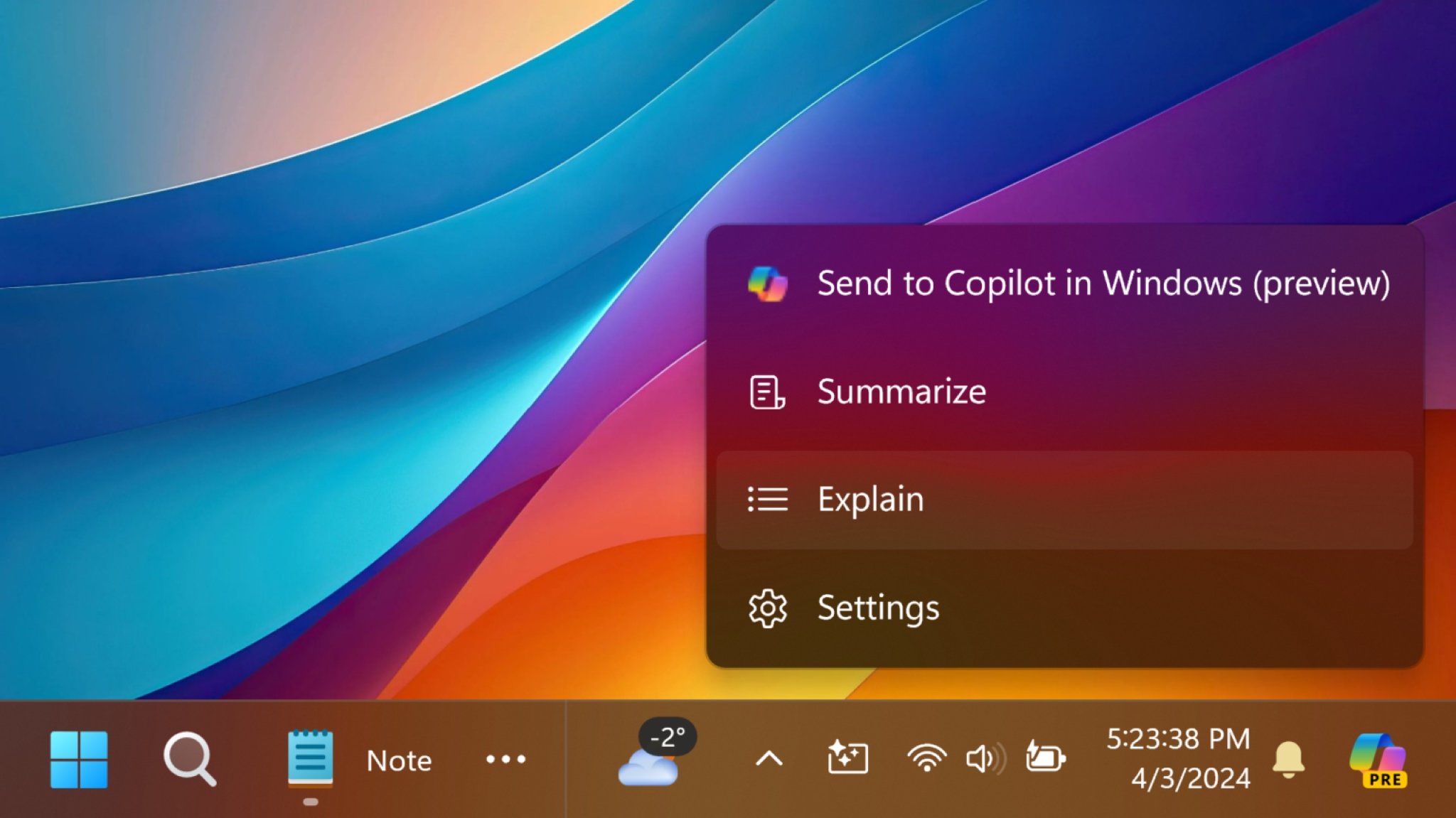
Trong chủ đề bài này, mình muốn chia sẻ với anh em cách để bật các tính năng ẩn trong Windows 11, bao gồm các tính năng của taskbar, các tính năng liên quan đến Copilot…các tính năng này vốn chỉ ở phiên bản Dev hoặc Canary. Nhưng nhờ công cụ ViVeTool, người dùng phiên bản chính thức có thể sử dụng các tính năng ở phiên bản Beta.
Điều đầu tiên thì anh em cần phải đăng ký tham gia kênh Insider, hoặc ít nhất đang ở những bản build Insider dành cho kênh Beta. Chương trình Insider là chương trình thử nghiệm trước các bản build của Windows 11, nó sẽ chỉ phù hợp cho những người thích trải nghiệm những tính năng mới, thích vọc vạch, và nó sẽ không phải là bản build có thể dùng hàng ngày như bản build dành cho người dùng cá nhân. Vì vậy anh em nên cân nhắc khi dùng các bản build Insider để nghịch các tính năng mới của Windows 11.
Anh em cũng nên backup lại máy tính của mình, vì nếu có lỗi xảy ra trong quá trình trải nghiệm thì có thể còn “quay xe” được. Cách để backup Windows 11 thì anh em có thể đọc bài dưới:
Kế đến là sử dụng ViVeTool, sẽ có hai phiên bản ViVeTool để sử dụng, một phiên bản sẽ có giao diện đồ hoạ (GUI), còn một phiên bản sẽ sử dụng dòng lệnh. Anh em có thể tải 1 trong 2 bản ViVeTool tại đây
Kích hoạt tính năng ẩn Windows 11 bằng ViVeTool GUI
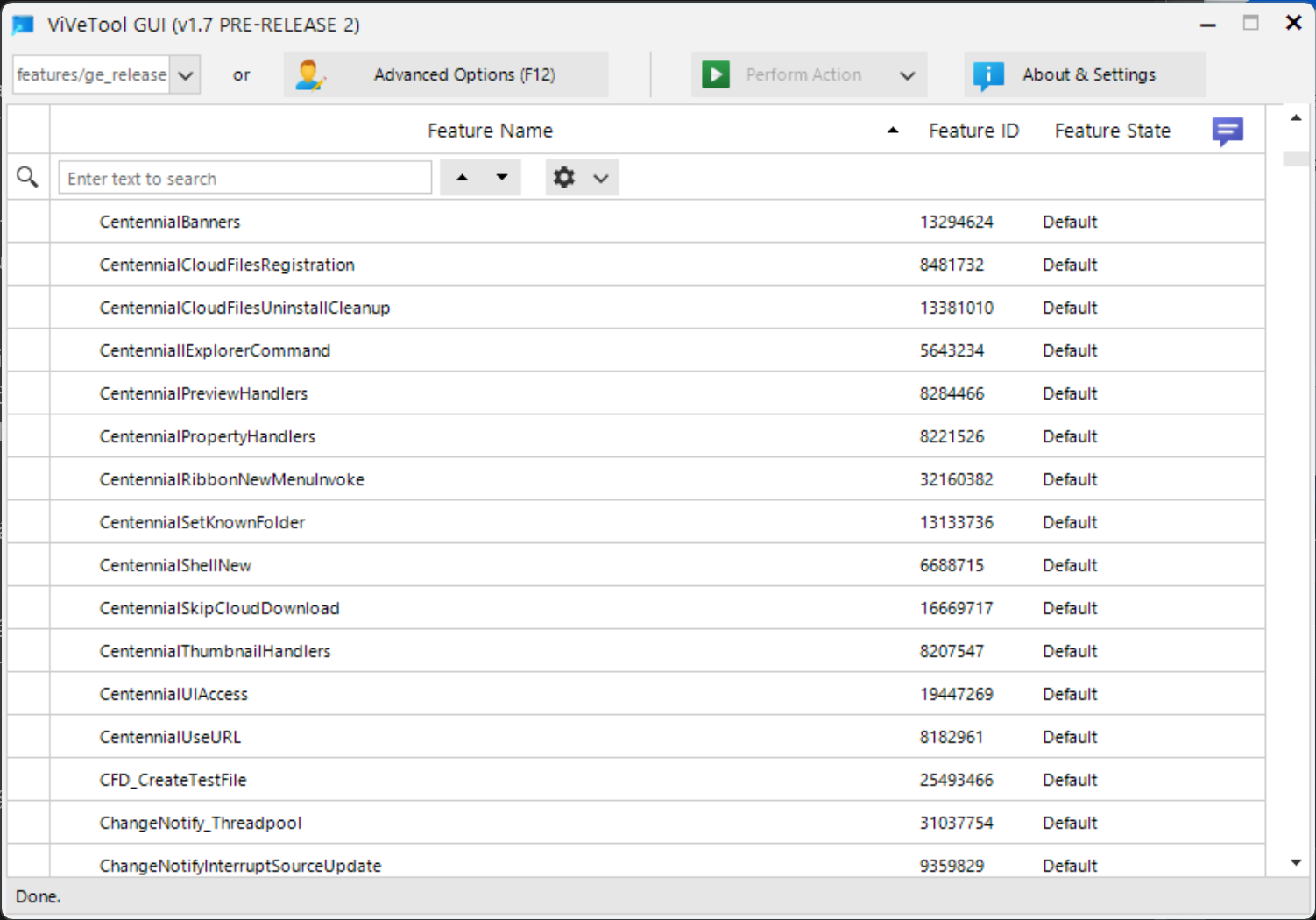
Sau khi tải về, giải nén, anh em sẽ thấy một file ViVeTool.exe, sau đó một giao diện cửa sổ hiện ra. Kế đến, anh em chọn bản build của máy tính đang có, một loạt các tính năng sẽ hiển thị ra ngay trước mắt.
Bây giờ là việc bật các tính năng ẩn, có rất nhiều tính năng được liệt kê, và mỗi tính năng sẽ đi kèm với một mã ID, quan trọng là anh em phải biết mã ID đó là gì, hoặc tên của tính năng sẽ được hiển thị bên cột trái.
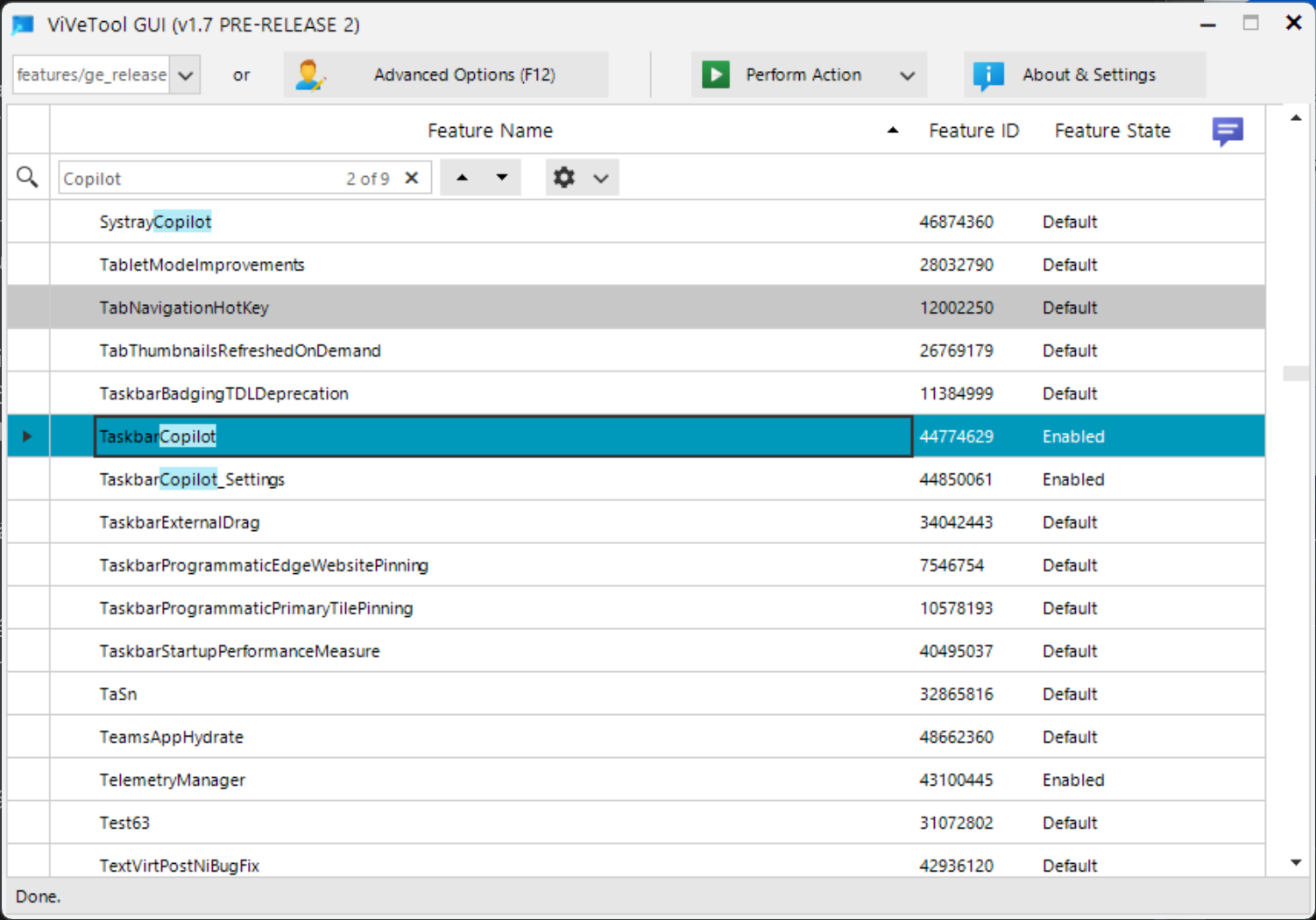
Nếu không nhớ cả ID và tên tính năng, có thể tìm kiếm theo từ khoá, ví dụ Copilot, những tính năng liên quan Copilot sẽ hiển thị.
Tiếp theo, để kích hoạt, anh em nhìn vào nút Perform Action → chọn Activate Feature → Nếu một cửa sổ hiện ra báo Success tức là đã kích hoạt thành công.
Kích hoạt tính năng ẩn Windows 11 bằng dòng lệnh
Phiên bản ViVeTool bằng dòng lệnh sau khi tải về, giải nén và anh em sẽ thấy một folder ViVeTool-v.xx.xxx. Sau đó, mở CMD với quyền admin và trỏ đến vị trí của folder đó, ví dụ:
Cd C:\Users\Tinhte\Downloads\ViVeTool-v0.3.3
Sẽ có một số câu
QUẢNG CÁO
/enable: Kích hoạt một tính năng
/disable: Vô hiệu hóa một tính năng
/query: Tìm danh sách tất cả các cấu hình tính năng hiện có
/reset: Reset cấu hình tùy chỉnh cho một tính năng cụ thể
/resetall: Reset cấu hình tùy chỉnh cho tất cả các tính năng
Vì thế, để kích hoạt tính năng ẩn, câu lệnh sẽ là:
vivetool /enable /id:xxxxxxxxxx
Làm sao để biết ID các tính năng ẩn mà kích hoạt? Mỗi bản build, mỗi tính năng sẽ chỉ có một mã ID duy nhất, trên GitHub có nhiều nhà phát triển họ lưu trữ những bản build và những mã ID, có cập nhật thường xuyên, ví dụ anh Mach2 này. Hoặc đơn giản hơn là anh em tải bản GUI của ViVeTool, sau đó tìm kiếm trên đó.
Một số tính năng ẩn của Windows 11 Insider Preview Dev Channel mà anh em có thể kích hoạt
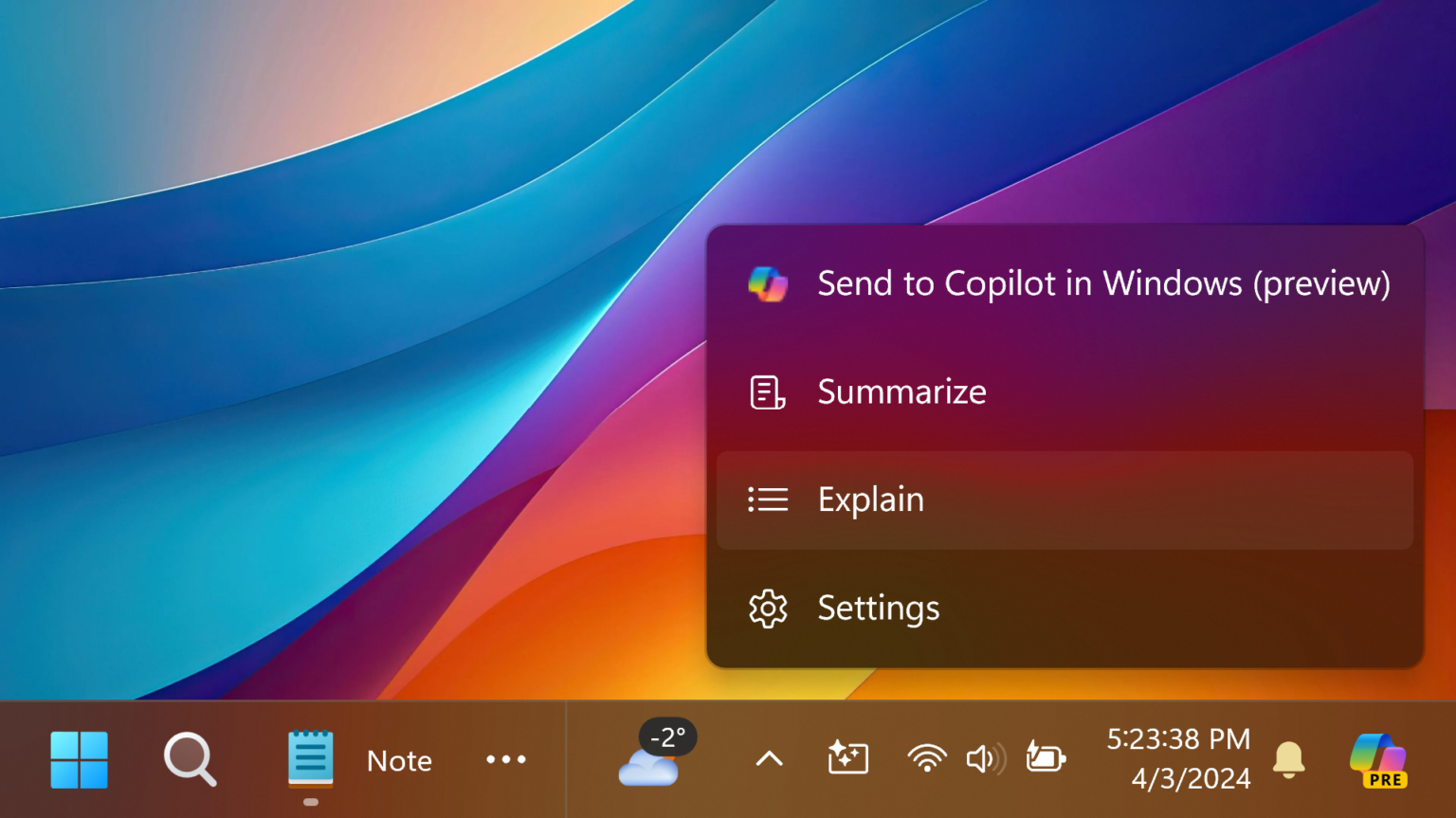
Kích hoạt tính năng tự động copy nội dung qua Copilot:
vivetool /enable /id:49010421,49035782
vivetool /enable /id:45596742,45690501
Tính năng này sẽ tự động hiển thị một số gợi ý của Copilot khi copy nội dung trên máy tính.
Kích hoạt layout mới trên taskbar:
vivetool /enable /id:48660958
vivetool /enable /id:48468527,48468541
Tính năng này sẽ kích hoạt layout hiển thị thời tiết của Widgets ở bên phải của taskbar, ngay bên cạnh system tray.
Sự Kiện Nổi Bật
Hướng dẫn kích hoạt tính năng ẩn của Windows 11 bằng ViVeTool

Copilot Microsoft Edge cho phép chọn nguồn thông tin để đưa ra câu trả lời

Cách sử dụng Voice Control trên iPhone để chụp hình, lướt mạng xã hội

Một số tính năng nâng cao bảo mật trên trình duyệt Microsoft Edge

Cách kiểm tra số lần sạc trên điện thoại Samsung (đã thử với One UI 6.1)

Chia sẻ nhanh cách chỉnh góc chiếu cao thấp đèn xe





